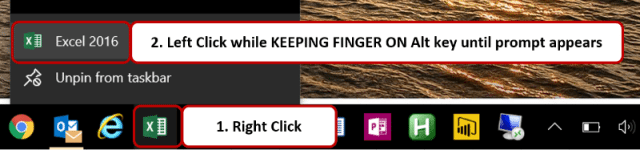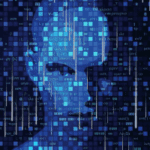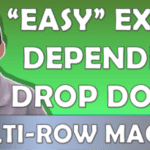By Wyn Hopkins
This simple tip may save you a lot of time and effort, but it must be used carefully.
With the arrival of Excel 2013 we were finally able to easily split Excel between two screens and happily copy and paste between the two with full paste capability and without the worry of worksheet corruption.
If you weren’t aware of the worksheet corruption risk see this article https://accessanalytic.com.au/why-multiple-monitors-might-be-killing-your-spreadsheets-2/
However, sometimes it is extremely useful to have 2 separate sessions of Excel running for the following reasons:
1. You can interact between files when certain Excel editor windows are open. For example copying code between two Power Query Editor windows.
2. Each session of Excel can use the 2GB (soon to be 4GB) of RAM available rather than sharing it.
3. Safety: If you’re working on a critical file and you need to look at something else then start a new session. Then if that crashes you still have your critical file up and running in the other session.
How to initiate a 2nd Excel session in Excel 2013 / 2016
The key is Alt (literally)
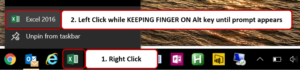
Right-Click on your Excel icon then hold Alt while you Left-Click on the program launch icon.
Keep Alt held down until you see this
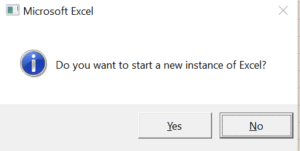
Click Yes and you’re done
This technique has saved me huge amounts of time, and hopefully it can do the same for you.