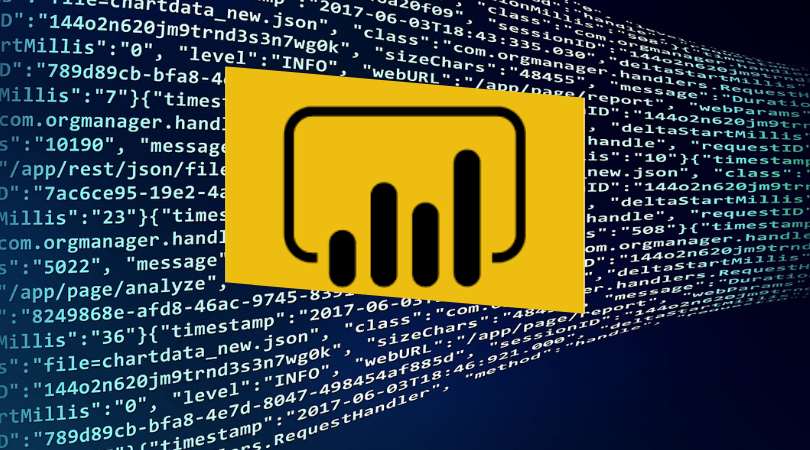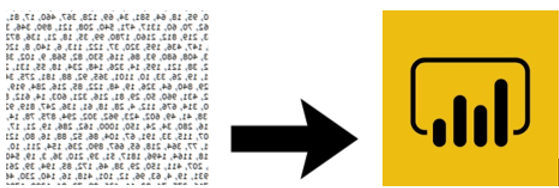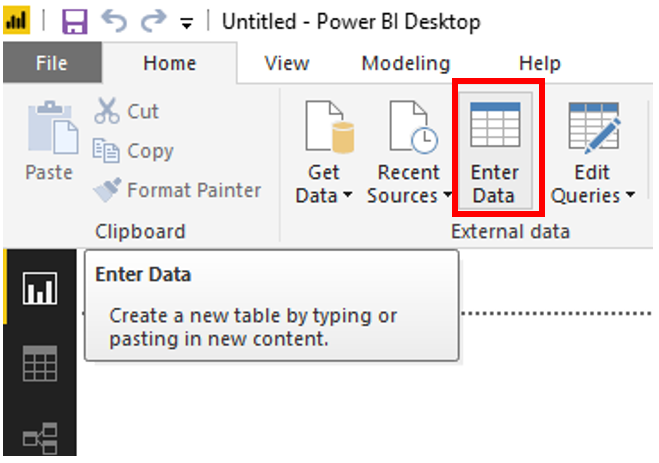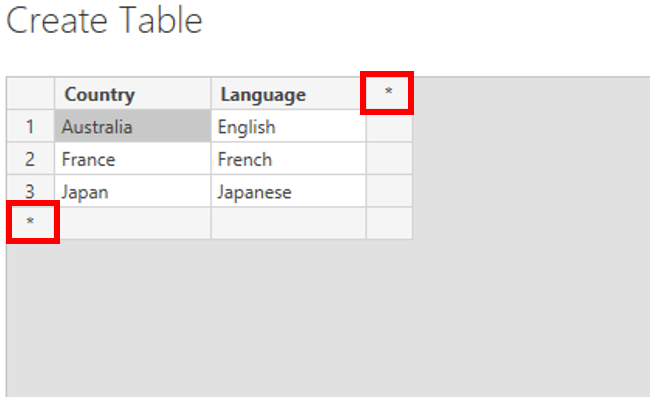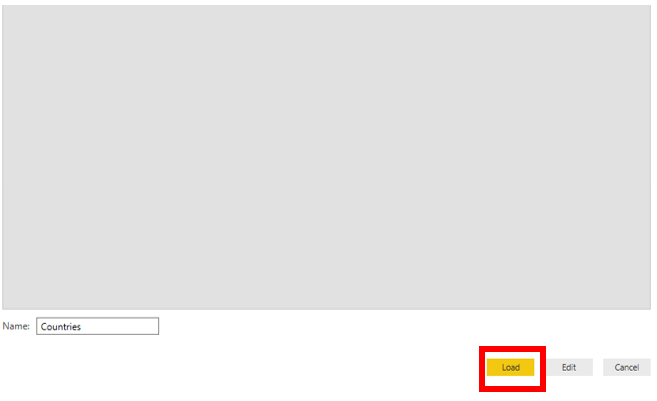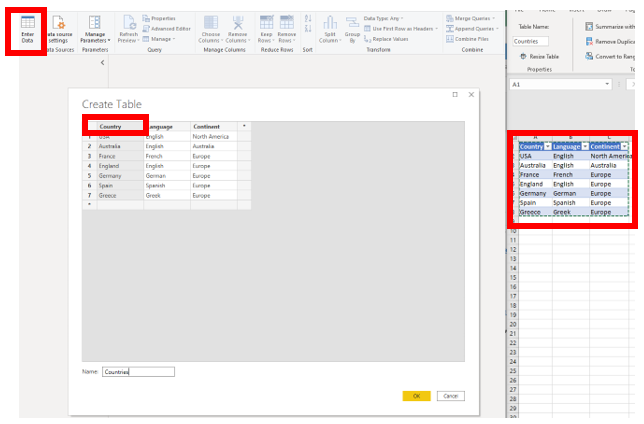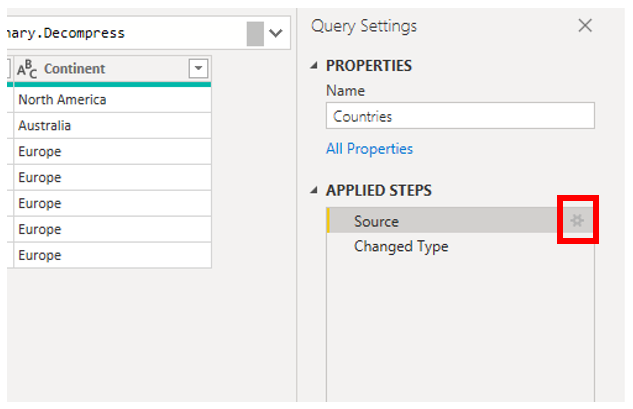By Eric Marshall
Hard coded data sources in Power BI
Simple, hard-coded data tables can be useful data sources in Power BI (provided your data won’t change!). Here’s how to incorporate hard-coded data into your data model:
- Under the Home ribbon of Power BI Desktop, click “Enter Data”.
- Double click on “Column1” and rename the column as needed. Add additional rows and columns to the table by clicking on the * icons. Delete unwanted rows and columns by highlighting the row or column and pressing the delete key.
- Add data to the table as desired, change the table name in the bottom left-hand corner, then click “Load” to add the data to your data model.
- If you already have a table of data in Excel handy, you can simply copy the table from Excel, click Enter Data in Power BI, select the top-left cell and hit Ctrl + V to paste in the table contents:
- To return to the Create Table window and edit your hard-coded data, you can click on the cog wheel in the Source step: