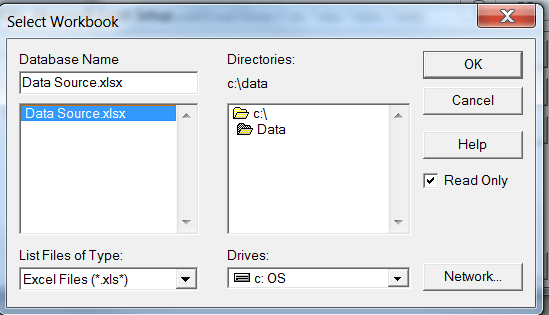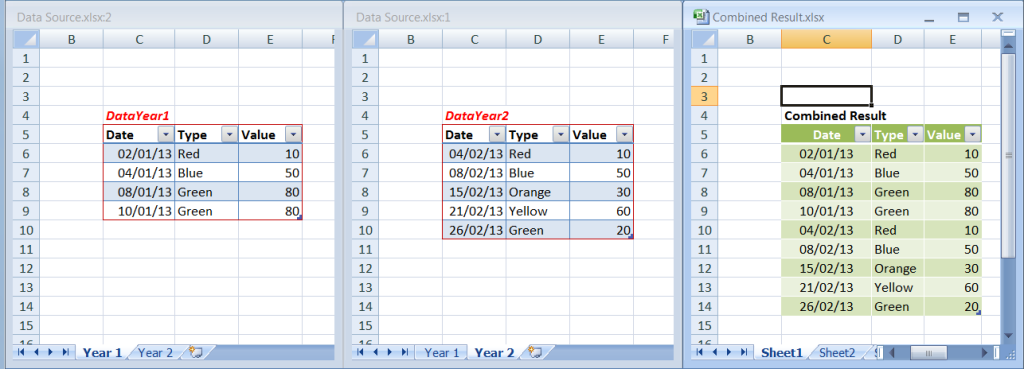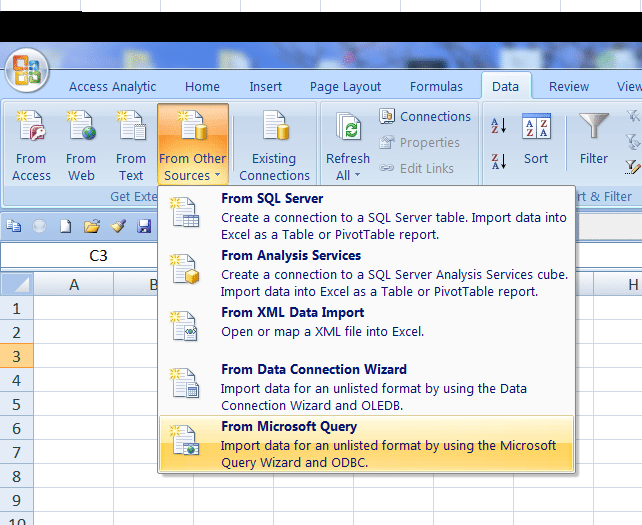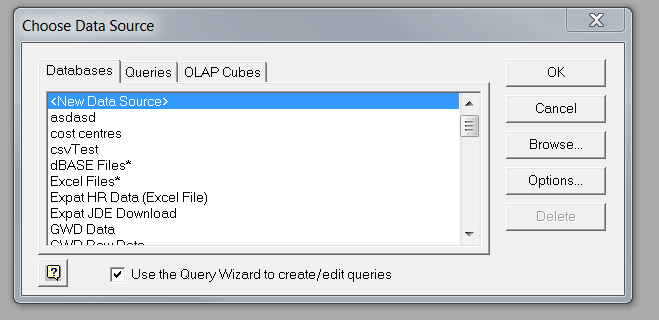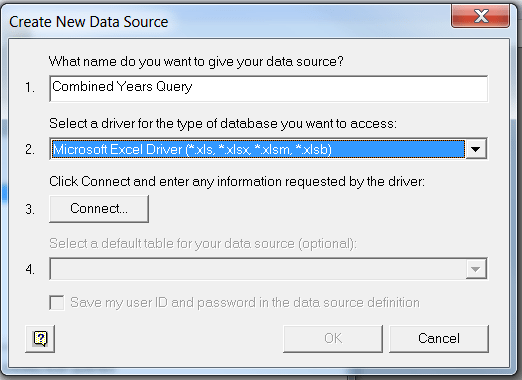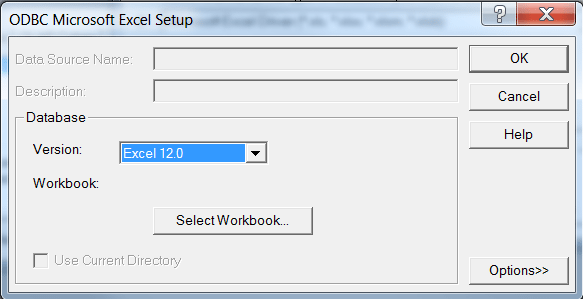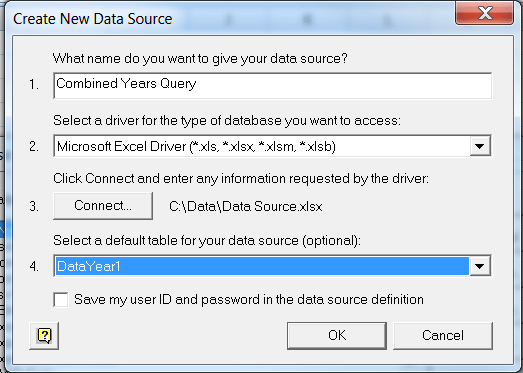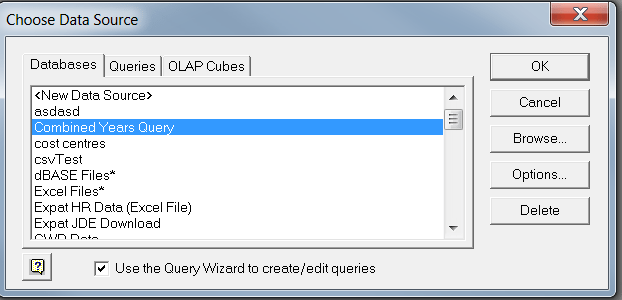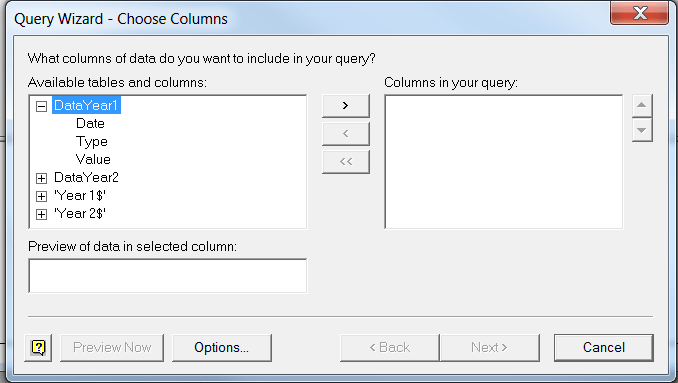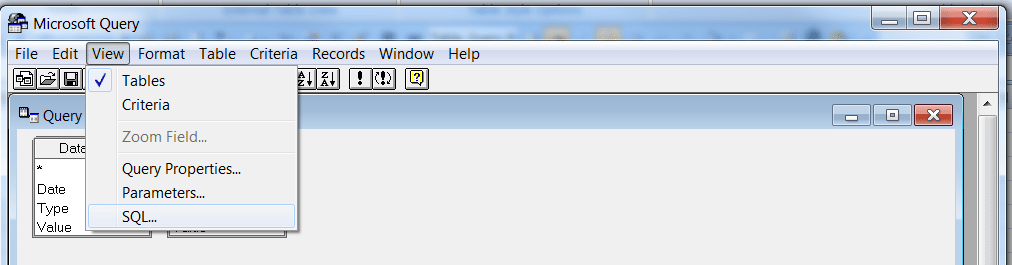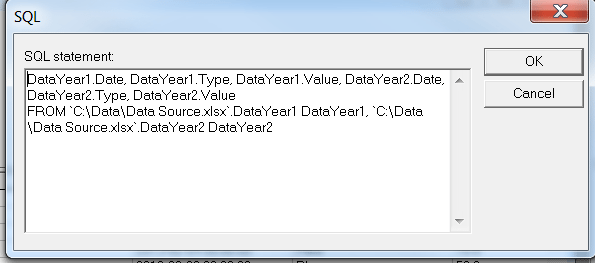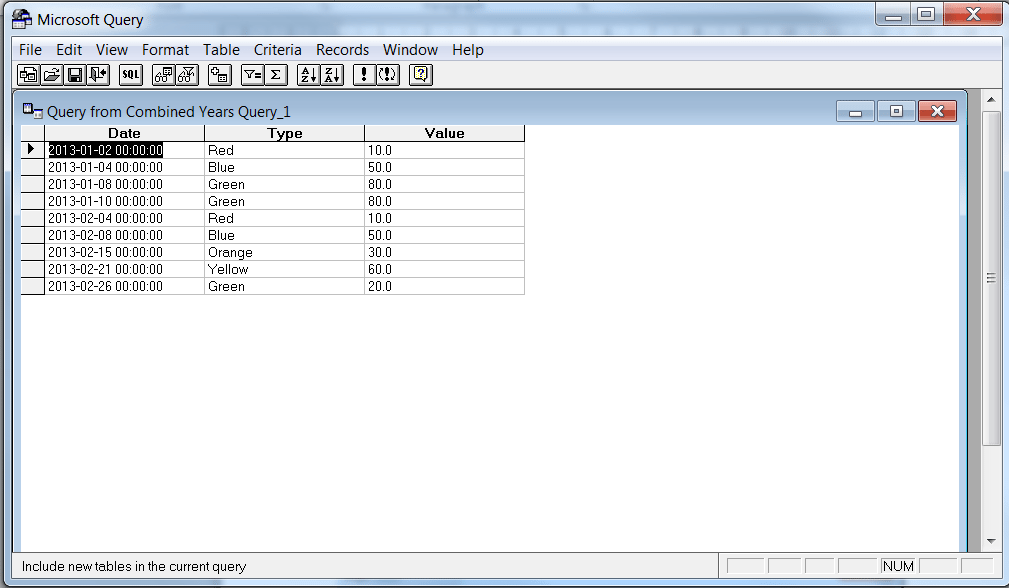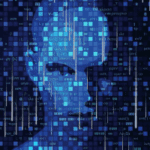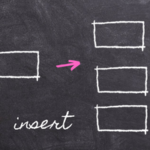The Union All Query
Combining two tables of data into one without Macros
By Wyn Hopkins
You may have regular reports that you collate and then manually copy and paste together or you may use macros to combine them together.
But there is another way that, once set up, is very easy to update – a simple right-click and Refresh does all the work for you.
You can then link pivot reports or SUMIFS formula etc to this combined table of data and hey-presto your reports are ready
Here’s a step by step guide on how to set this up using a file I’ve called Data Source.xlsx. In this illustration there’s only 2 tables being combined – year 1 and year 2 but you could add multiple years if required.
Importantly I named my ranges of data first using the Name Manager and then converted them to tables using the Ctrl+T shortcut (creating a table first and then naming the range can make life difficult).
Once you have your source data set up then save the file and close it before proceeding.
Now open a new workbook and follow these steps:
Using Microsoft Query
Go to Data, From Other Sources, From Microsoft Query
Select New Data Source and click OK
Give it a name and then select Microsoft Excel Driver and click Connect
Click on Select workbook
And locate your source data file, click on it and click OK
Select the drop down DataYear1 and click OK
Click on Combined Year Query and select OK
Add both DataYear1 and DataYear2 to the “Columns in your query:” box
Click OK
Select View > SQL
You should then see something like this…
Re-arrange the query to look like this (use Ctrl X and Ctrl V to cut and paste)
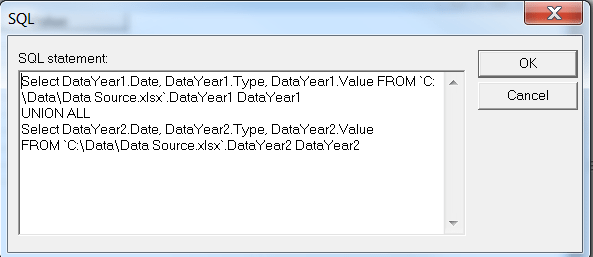
Add the line UNION ALL between the 2 queries
Click on the door with the arrow to return the data to Excel
Hey Presto!
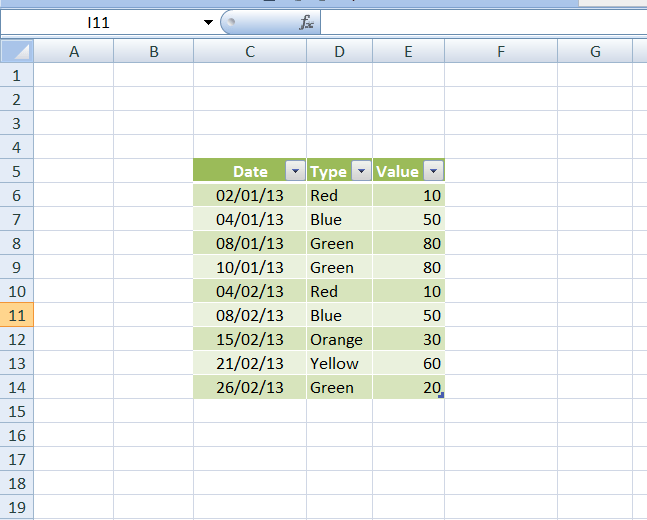
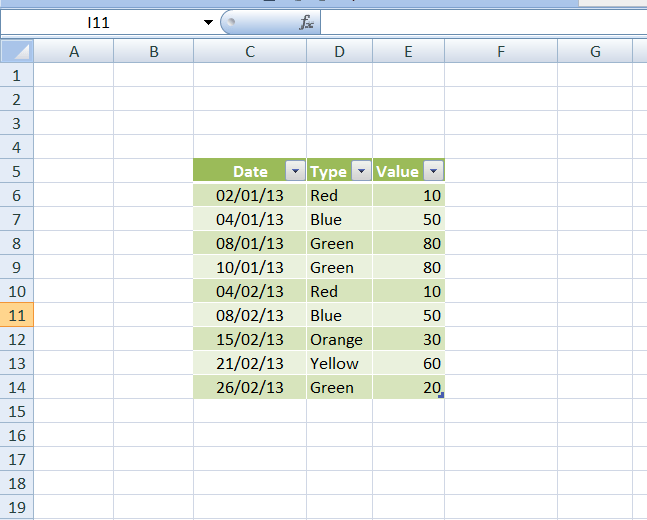
You can then refresh this table at any time by right clicking on it and select Refresh (or go to the data menu and select Refresh All).
Any formula columns you add to the table will automatically populate as the data expands (or contracts).