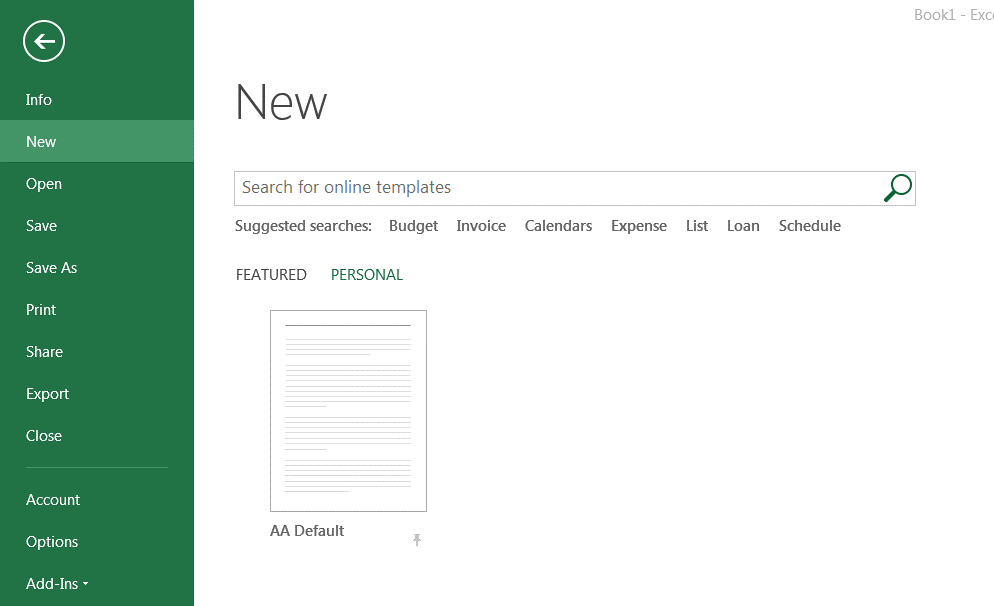Saving a Default Template
By Wyn Hopkins, 26 Jun 15 (updated 30/09/2016)
Why?
Life can be very repetitive.
If you find yourself making the same changes to Excel every day such as setting custom number formats, fonts, cell styles, colours, print headers and footers then you should set up a template.
Even better than this is you can set it to open automatically every time you start excel or a new file.
How?
Simply create a file with all the number formats, fonts, cell styles and print headings you want.
Or you can use our pre-built template
Then save as Book.xltx in your XLSTART folder
Search for XLSTART on your C: Drive – it’s normally one of these locations…
C:\Users\<username>\AppData\Roaming\Microsoft\Excel\XLSTART\Book.xltx
or
C:\Documents and Settings\<username>\Application Data\Microsoft\Excel\XLSTART\Book.xltx
or
C:\Program Files\Microsoft Office\OFFICE14\XLSTART\Book.xltx
DONE! It’s that easy, the next time you start Excel it will automatically open with that file
Note: To restore the original blank start up sheet, simply delete Book.xltx from the folder (Excel will re-create a new one the next time it starts)
Extra notes on Excel 2013+
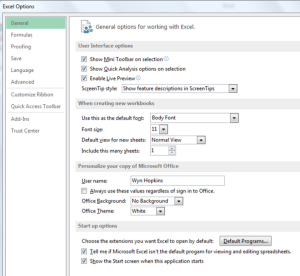 With Excel 2013 you can add another step in order to skip the annoying front screen that now appears and instead load your Book.xltx file automatically.
With Excel 2013 you can add another step in order to skip the annoying front screen that now appears and instead load your Book.xltx file automatically.
Under Excel Options (File>Options> General)
Uncheck the box labelled Show the Start screen when this application starts.
Alternatively…
If you want to be able to choose from different templates each time Excel starts then ignore the steps above and simply use Save As and select .xltx as the file type. Use the default folder that appears when you select that file type. The next time you open Excel and see the start screen of templates just go to the Personal templates and pin you template