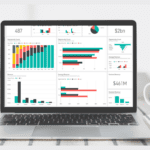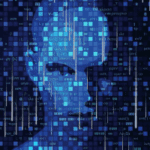4 Tips to Chart like a Pro
Make your Charts Zing!
By Jeff Robson
Charts are a great way to communicate information in a way that is easy for people to digest and understand. Here are four tips to help you make charts that zing!
Label a single point on a graph
You might not even know you can do this little trick. When conducting a presentation or sending the financial report to important stakeholders, you’re able to label a single data point on graphs – bringing the most important data to everyone’s attention.
You can label as many single points as you like, with different information if you need to – although it’s best to keep labelling of points on a graph to a minimum to avoid too much clutter and making it harder to read.
To get a label on a single point, first click the point once, wait and then click it again. Don’t double click it, as that will bring up the options for the line or all the data points rather than the single point.
Now right click the data point. Click Format data point. Click the Data labels tab and select show value. Click OK.
If you need to add more labels repeat the clicking twice process and then press F4 to repeat adding the label.
This technique will work for most other chart types. Just click twice on the object involved (column, bar, pie segment) before right clicking.
In Excel 2007+ you click twice on the data point to select it, then click the Layout Ribbon tab and click the Data Labels button in the Labels section and make your choice.
Easily Line up Charts and Other Graphics in Excel
Sometimes it can be pain lining up the charts and other graphic elements that you have created in Excel. You adjust one and have to adjust all the others. Well this little trick solves that problem in one handy little tip.
If you hold down the Alt key (next to the space bar) when you move the chart around you will see that it snaps to the cell grid and makes it easy to line up with others on that worksheet. This also works for text boxes and other graphic objects you move around the sheet.
It’s as easy as that.
Using Text Boxes on Charts
Sometimes you may use text boxes to put notes onto your charts. However, whenever you move the chart (which you usually have to do at some point) the text boxes do not move with it.
Making sure everything lines up again can slow you down considerably and can be very frustrating. Fortunately, there is an easy way to solve this problem – in fact there are two.
The first uses the Ctrl key to select multiple objects. Click the first text box, then hold down the Ctrl key and click the next text box. Keep holding the Ctrl key down and select the chart (making sure it’s the whole chart and not a component of the chart). All objects are now selected and you can release the Ctrl key. If you move the chart the text boxes will now move with it. Magic. This works for any graphic objects that you want to move together. Click outside the chart area to deselect the objects.
The other solution allows you to link the contents of the text box to a cell. Click the whole chart then enter = in the formula bar. Then click a single cell on the sheet and press Enter. It works best if there is already an entry in the cell. You can move the text box anywhere on the chart and it will always stay in the same position when the chart moves.
This can be useful to put dynamic notes on charts that change based on text formula in the linked cell. Also, you can link total cells from the chart data for stacked column or bar charts.
Standard text boxes can also be linked to cell contents in the same way. Click the text box and type = in the formula bar and select a cell to establish the link.
The Easiest way to add data to a Chart
If you need to add a new data series to your chart, you can right-click the chart, go to Select Data, click Add, then go through all the steps to add a new series.
But here’s an easier way:
Copy the data you want to add to your chart, click your chart, then press Ctrl-V.
This pastes your new data series into your chart! How easy is that!