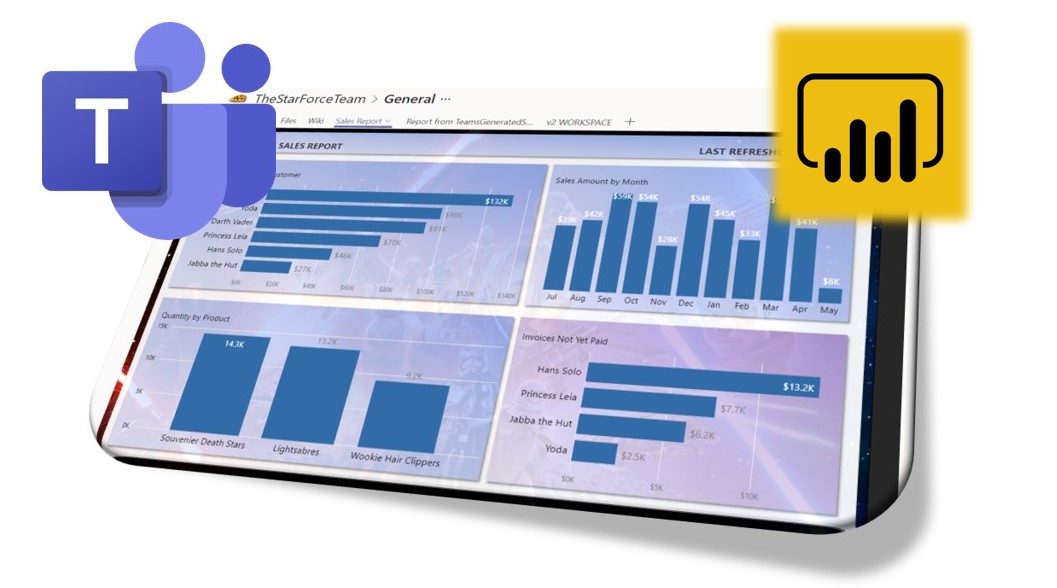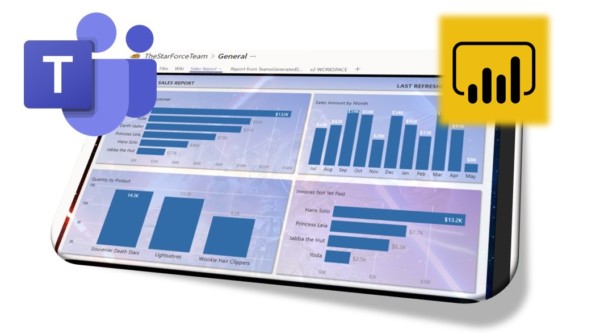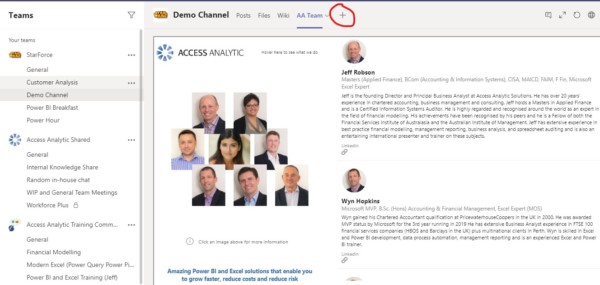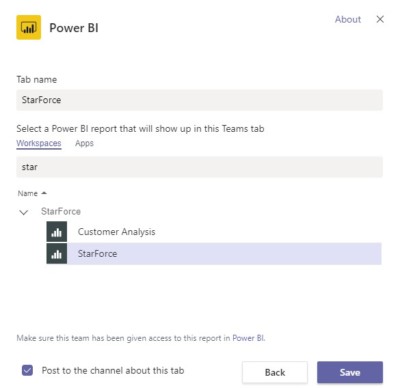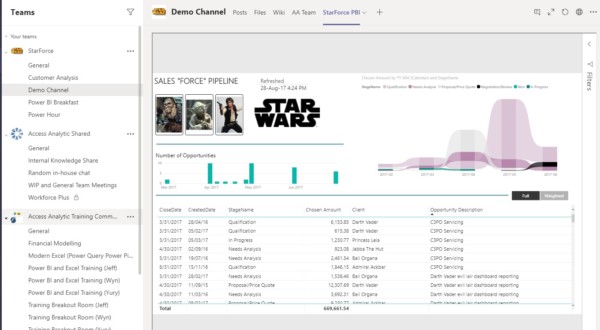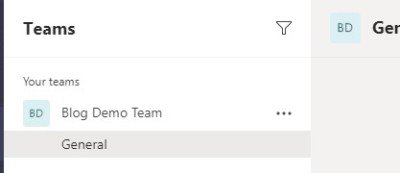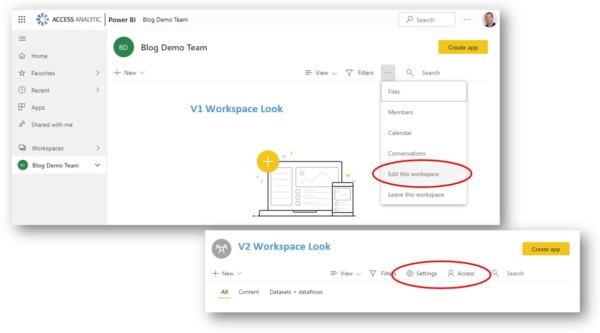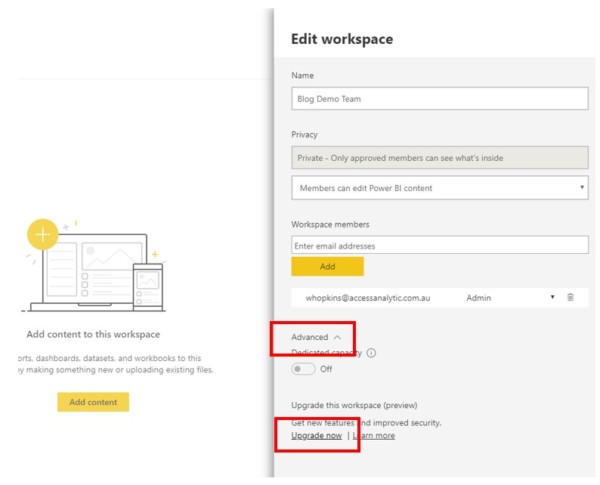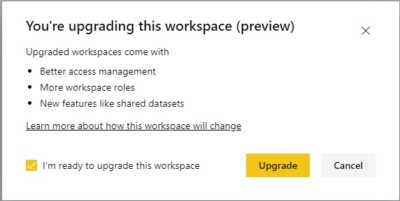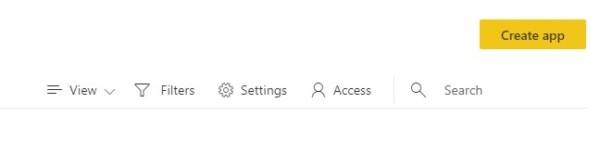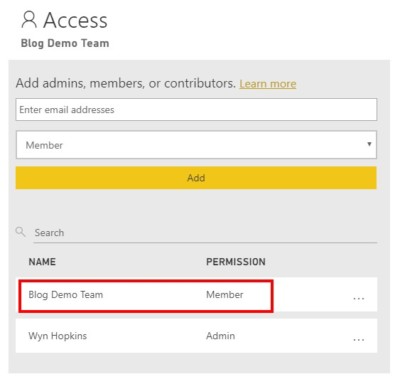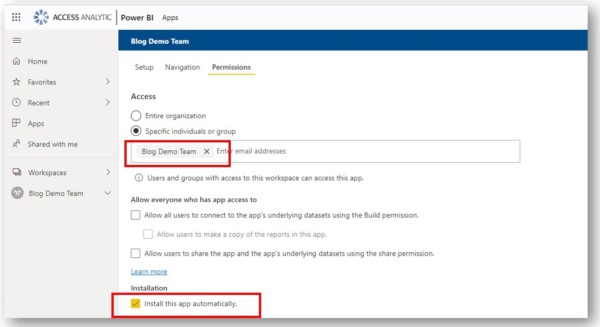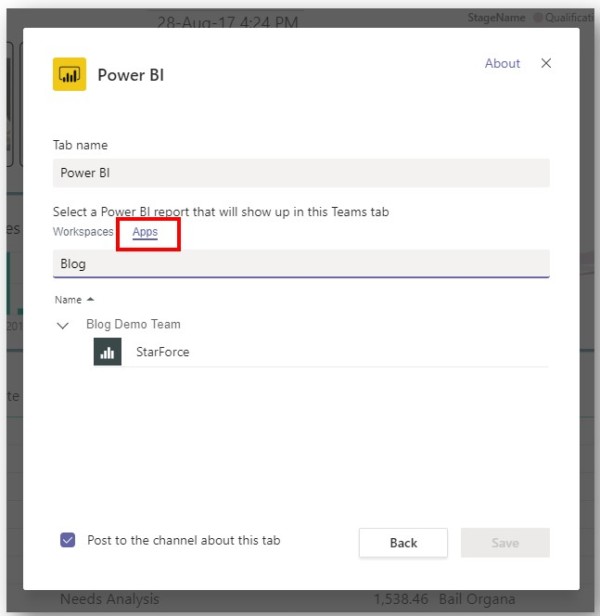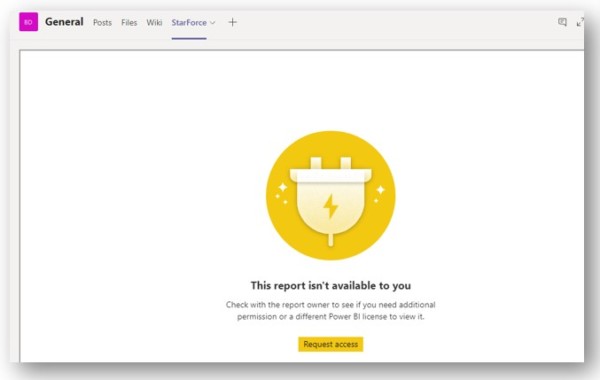by Wyn Hopkins
Securely sharing Power BI in Teams
Embedding a Power BI report inside your Teams channel is a great way of sharing reports and discussing them during meetings.
Adding a Report to Teams
To add a report, just click the + sign at the top of your Teams Channel window and then choose the Power BI tile
That then shows this report picker window where you navigate to a workspace of your choosing and select the report that you want to display
And your interactive report appears
Will all Team members immediately see this report?
No.
2 conditions need to be satisfied
- The users will still need a Power BI licence to view this report. Or the report must be shared from a “Premium” workspace.
- The user will need to have been given access to the report via one of the many Power BI sharing options, more on this below
Giving access to Power BI reports to the whole Team.
( so that reports can be viewed in Teams and access is controlled via Team membership )
Before getting into this any further, if a report is shared directly with a person via their email address or active directory group then it will show up for them in Teams.
If you have existing reports and workspaces then you can give access to the Team by adding the team name to either your workspace access, or by sharing it to the Team via an App. More about that further on.
There is also a “feature” of Teams that when you create a Team it creates a Power BI workspace.
Not only is this annoying when all these “non-workspaces” start appearing in Power BI, the workspace that is created is a “V1” workspace (this is the old workspace structure).
You cannot publish a Power BI report to a V1 workspace anymore, it simply doesn’t show up in your list of workspaces after you click the Publish button. Upgrade it to a V2 workspace and the choice appears in your Publish list. I’m fairly sure that this is different behaviour to a few months ago.
Example…
Here I’ve created a Team called Blog Demo
Now if I open up Power BI I will see the same workspace name there, and it’s a V1 workspace.
How can you tell it’s V1?
Note the V2 workspace has a Settings and Access buttons where a V1 workspace does not
Note: I have the “New Look” switched on, but regardless of that, V1 and V2 have different ways of getting to Access and Settings.
WARNING! If you delete this V1 workspace in Power BI, it will delete the entire Team, all conversation and all SharePoint files saved to that Team!!!
So it probably makes sense convert this to a V2 workspace so you can start saving Power BI Reports for this Team here, or maybe even delete it (check my warning at the end).
How to “Upgrade” a V1 workspace
In the screenshot above, you will see the words “Edit this workspace” circled in red for the V1 workspace. Click that.
Then click Advanced, followed by Upgrade now
It takes a few seconds after you click Upgrade, then click the Access Button
Caution: You’ll see that the entire Team has been given Member access. You probably don’t want this, since Row Level Security does not apply to someone with Member Access.
Either remove this member access completely (and share a different way – see below), or change it to Viewer Role.
If you chose Viewer Role, then everyone in the Team will be able to consume your report and Row Level security is also respected. They’ll also have viewer access to all of the the Power BI workspace reports and dashboards.
Alternative to Viewer Access
The best way to share reports is via Apps
When you share an App, you can give the entire Team permission to the App by typing the Team name into the Permission address box
Ideally you should tick the “Install this app automatically” box. If you don’t then the user MUST go to Apps – Get Apps to get the app, or you can send them a link.
BUT!
In order for them to see the report in Teams, you have to change how you added the report in the Teams window.
When you click the + to add the Power BI tile in Teams, you must choose Apps rather than Workspaces.
As mentioned earlier, unless the user has the App installed in their PowerBI.com view this tab still won’t work and they’ll see something like this
Summary:
If you want to use your workspace that was “auto-generated” by Teams to store and share your reports from then you must upgrade it to a V2 workspace.
Setting workspace access to Viewer for the Team is then the simplest approach. However, the workspace will then show up when that user logs in to Power BI.com. That may not be what you or the user want, but if that’s OK then go with that approach.
Notes:
- You can add any report or any App to a Team (it doesn’t have to come from the Teams channel workspace).
- If a user has access to a report in Power BI.com then they will have access to that report in the Teams view (even if the rest of the Team don’t).
Addendum (with warning)
Another side affect of upgrading to a V2 workspace is that it looks like you can now delete the workspace without deleting the underlying Teams content. PLEASE PLEASE test this out on some dummy Teams first. It looks like it works, but don’t take my word for it!